
いつもお世話になっております。
RfromL.comです。
今回は自宅パソコンにSQL Server 2019 Developer Edition(開発者用無料エディション)をインストールする手順についてです。
CONTENTS
1.はじめに
1.1.対象者
1.2.目的
1.3.各種情報
2.SQL Server 2019 Developer Edition
2.1.インストーラーの取得
2.2.インストール
3.SQL Server Management Studio
3.1.インストーラーの取得
3.2.インストール
4.実際にSQLを実行してみる
5.おわりに
1.はじめに
1.1.対象者
これからIT業界に入ってSEになる人、またはSEになったばかりの人でSQLを学びたいと思っている人に向けての内容です。
1.2.目的
自宅のパソコンにSQL Serverをインストールする事でSQLを独学、且つ業務で見たSQLの書き方を自宅でもう一度検討できるようにすることを目的としています。
その為、実行リモート接続の設定などの単純にSQL文の実行以外の機能についての設定は省いています。(要約:とりあえずSQL文が実行できればいいや!って状態を作ります)
1.3.各種情報
今回の記事を書くにあたって使用したパソコンのスペックと、インストールするソフトウェアの情報についてです。
(1)パソコンのスペック
| OS | Windows11 Home 64ビット |
| CPU | Intel Core i7-10750H 2.6GHz/6コア |
| メモリ | 16.0 GB |
(2)ソフトウェアの情報
| データベース | SQL Server 2019 Developer |
| 統合環境 | SQL Server Management Studio v18.10 |
今回使ったパソコンのOSはWindows11ですが、Windows10でもインストールに際しての手順自体は同じです。
「SQL Server 2019 Developer」がデータベースサーバ本体です。
「SQL Server Management Studio v18.10」(略称:SSMS)がデータベースを操作しやすくするソフトです。
2.SQL Server 2019 Developer Edition
この項では「SQL Server 2019 Developer Edition」のインストーラー取得~インストール(セットアップ)までを記載します。
2.1.インストーラーの取得
(1)インストーラーダウンロードのページにアクセス
ブラウザを開き「SQL Server」と検索すれば、MicrosoftのWEBサイトにある「SQL serverのダウンロード」のページが検索に引っ掛かるので、クリックしてサイトにアクセスします。
ダウンロードページはこちらからもアクセスできます。
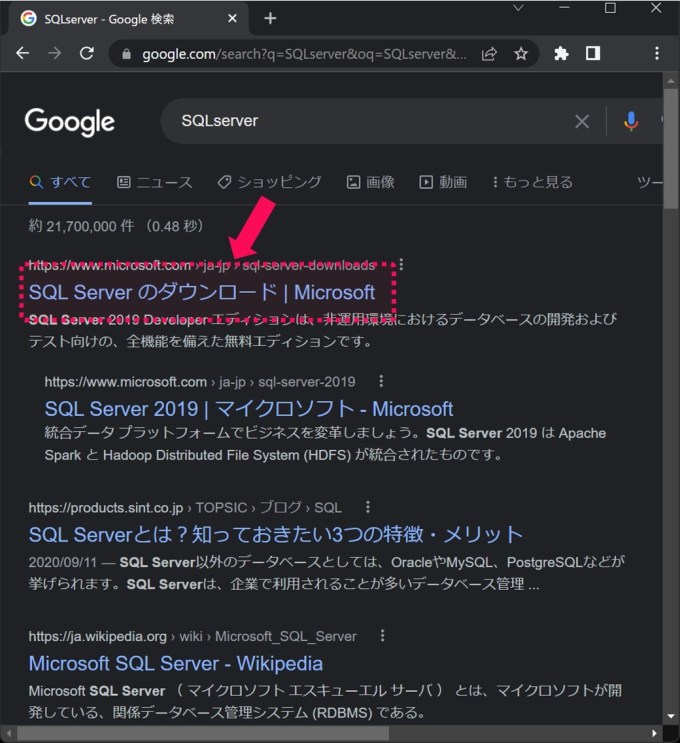
(2)無料のエディションをダウンロード
サイトにアクセスしたら、スクロールバーを下にスクロールします。

ページの中間あたりに「開発者」版のエディション「SQL Server 2019 Developerエディション」の「今すぐダウンロードする」のボタンをクリックします。

「名前を付けて保存」のダイアログが表示されるので、任意の場所を選択して「保存」をクリックします。ここでは、デスクトップを指定しています。
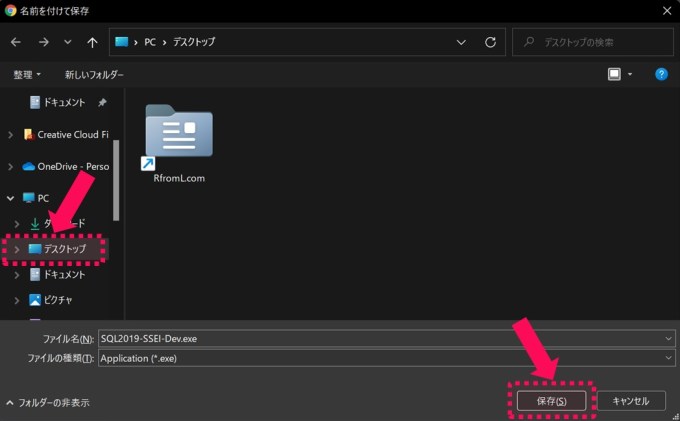
すると「SQL2019-SSEI-Dev.exe」が指定された場所にダウンロードされます。
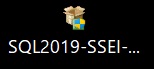
2.2.インストール
(1)インストーラーの実行
ダウンロードしたexeファイル「SQL2019-SSEI-Dev.exe」をダブルクリックして実行します。
するとインストールの種類を選ぶ画面が表示されます。
※この時「このアプリがデバイスに変更を加えることを許可しますか。」という画面が表示されることがありますが「はい」をクリックして進みます。

ここでは「カスタム(C)」をクリックします。

「インストール(I)」ボタンをクリックします。

インストールの開始が行われるのでしばらく待ちます。

(2)「SQL Server インストールセンター」画面
画面左ペインの「インストール」をクリックします。

「SQL Server の新規スタンドアロン インストールを実行するか、既存のインストールに機能を追加」をクリックします。

(3)「Microsoft Update」画面
「Microsoft Update を使用して更新プログラムを確認する(推奨)(M)」にチェックを入れて「次へ(N) > 」のボタンをクリックします。

(4)「セットアップFile のインストール」画面
処理が開始されるので完了するのを待ちます。

(5)「インストール ルール」画面
セットアップFileのインストールが完了すると「インストール ルール」の画面が表示されます。
この時「Windows ファイアウォール」の項目で「警告」が表示されますが、気にせず「次へ(N) > 」ボタンをクリックします。

(6)「プロダクトキー」画面
「無償のエディションを指定する(S):」のプルダウンに「Developer」を指定して「次へ(N) >」ボタンをクリックします。

(7)「ライセンス条項」画面
「ライセンス条項と次に同意します(A):」プライバシーに関する声明」のチェックボックスをチェックして「次へ(N) >」のボタンをクリックします。

(8)「機能の選択」画面
「すべて選択(A)」ボタンをクリックして、機能(F)の中にあるチェックボックスをすべてチェックした状態にします。
チェックボックスがすべてチェックされていることを確認できたら「次へ(N) >」ボタンをクリックします。

処理の実行が開始して「お待ちください…」と表示されるのでしばらく待ちます。

(9)「機能ルール」画面
処理実行後。しばらく待って「機能ルール」画面が表示されたら、「次へ(N)」ボタンをクリックします。

(10)「インスタンス構成」画面
「規定のインスタンス(D)」が初期選択されていますが「名前付きインスタンス(A)」を指定します。

「名前付きインスタンス(A):」を指定するとインスタンス名を入力できるようになります。
デフォルトのインスタンス名は「MSSQLSERVER」となっていますが、インスタンス名は好きな名前を指定できます。今回は例として「RFROMLSQLSERVER」に変更します。

名前付きインスタンスの入力欄を変更したあと、空いている場所をクリックします。
するとインスタンスIDにも同じ値が設定されます。
名前付きインスタンスの入力欄とインスタンスIDの欄が同値になっているのを確認できたら「次へ(N)」ボタンをクリックします。

(11)「PolyBase の構成」画面
初期選択「このSQL Server をスタンドアロンのPolyBase対応インスタンスとして使います。」のまま、変更なしで「次へ(N) >」ボタンをクリックします。

(12)「Java のインストール場所」画面
初期選択「このインストールに含まれている Opne JRE 11.0.3 をインストールします(I)」のまま「次へ(N) >」ボタンをクリックします。

(13)「サーバーの構成」画面
何もせず「次へ(N) >」ボタンをクリックします。

(14)「データベース エンジンの構成」画面
初期選択では「Windows 認証モード(W)」が選択されていますが、「混合モード(SQL Server 認証と Windows認証)(M)」を選択します。

「混合モード(SQL Server 認証と Windows認証)(M)」を選択を選択したら「パスワードの入力(E)」欄と「パスワードの確認入力(O)」欄にパスワードにしたい値を入力します。
次に「現在のユーザーの追加(C)」ボタンをクリックして「SQL Server管理者の指定」にユーザーが追加されるのを確認し、「次へ(N) >」ボタンをクリックします。

(15)「Analysis Services の構成」画面
「サーバーモード:」は初期選択「表形式モード(T)」のまま、「現在のユーザーの追加(C)」ボタンをクリックして「Analysis Servoces の管理権限を持つユーザを指定します。」の領域にユーザが追加されているのを確認したら「次へ(N) >」ボタンをクリックします。

(16)「Integration Services Scale Out の構成 – マスターノード」画面
初期選択「新しいSSL証明書の作成」のまま、なにも変更せず「次へ(N) >」ボタンをクリックします。

(17)「Integration Services Scale Out の構成 – ワーカーノード」画面
初期値のまま変更しないで「次へ(N) >」ボタンをクリックします。

(18)「分散再生コントローラー」画面
そのまま「次へ(N) >」ボタンをクリックします。

(19)「分散再生クライアント」画面
そのまま「次へ(N) >」ボタンをクリックします。

(20)「Microsoft R Open のインストールに同意する」画面
「承諾」ボタンをクリックしてから「次へ(N) >」ボタンをクリックします。

処理の実行が開始して「お待ちください…」と表示されるのでしばらく待ちます。

(21)「Python のインストールに同意する」画面
しばらく待つと「Python のインストールに同意する」画面に変わるので「承諾」ボタンをクリックします。

処理の実行が開始して「お待ちください…」と表示されるのでしばらく待ちます。

しばらく待って「お待ちください…」の表示が消えたら「次へ(N) >」のボタンをクリックします。

(22)「インストールの準備完了」画面
SQL Serverのインストール準備が完了したので「インストール(I)」ボタンをクリックします。

(23)「インストールの進行状況」画面
インストールが実行されるのでしばらく待ちます。
ここはネット環境によっては結構時間がかかるので、気長に待ちましょう。

(24)「完了」画面
インストールが完了すると「完了」画面が表示されます。
最後に「閉じる」ボタンをクリックして画面を終了します。

ここまでで「SQL Server 2019 Developer」のインストールが完了しました。
3.SQL Server Management Studio
この項では「SQL Server Management Studio」のインストーラー取得~インストール(セットアップ)までを記載します。
3.1.インストーラーの取得
(1)「SQL Server インストールセンター」の起動
「スタートメニュー > すべてのアプリ」表示して「すべてのアプリ」の中から「SQL Server 2019 Installation Center (64-bit)」を探し、クリックして実行します。

(2)SQL Server Management Studio ダウンロードページへ遷移
SQL Server インストールセンターの画面が起動したら、左ペインの「インストール」をクリックします。

「SQL Server 管理ツールのインストール」をクリックします。

(3)SQL Server Management Studioインストーラのダウンロード
SQL Server Management studioのダウンロードページがブラウザで開きます。
ページを開いてすぐにダウンロードリンクがありますが、これは英語版なのでスルーします。
ダウンロードページはこちらからもアクセスできます。

ページを下にスクロールしていくと「使用できる言語」の見出しがあるので、ここの「日本語」のリンクをクリックします。

「名前を付けて保存」のダイアログが表示されるので、任意の場所を選択して「保存」をクリックします。
ここでは、デスクトップを指定しています。

すると「SSMS-Setup-JPN.exe」が指定した場所にダウンロードされます。

3.2.インストール
(1)インストーラー実行
ダウンロードしたインストーラーをダブルクリックして実行すると、インストール先を指定する画面が表示されます。
インストール先を変更する場合は「変更」ボタンを押して場所を指定します。
今回はデフォルトの場所にインストールするので、そのまま「インストール」ボタンをクリックします。

(2)インストール進捗画面
インストールが開始されるので、しばらく待ちます。

(3)セットアップ完了画面
インストールが完了したら「閉じる」ボタンをクリックして、画面を閉じます。

(4)SQL Server Management Studio を実行
「スタートメニュー」を開いて「すべてのアプリ」をクリックします。

「すべてのアプリ」の中から「Microsoft SQL Server Management Studio 18」を探してクリックします。

「Microsoft SQL Server Management Studio」の起動画面が表示されるので少し待ちます。

少し待つと起動画面が閉じて「Microsoft SQL Server Management Studio」が起動します。

(5)SQL Server Management Studio でSQL Serverに接続
「サーバへの接続」ダイアログの「認証(A)」プルダウンを開いて「SQL Server認証」をクリックします。

「認証(A)」プルダウンで「SQL Server認証」を選択したら「サーバ名(S)」、「ログイン(L)」、「パスワード(P)」に以下①~③の通りに入力して「接続(C)」ボタンをクリックします。
①サーバ名は「localhost¥」+「SQL Serverインストール時に指定したインスタンス名」
②ログインIDは「sa」
③パスワードは「SQL Serverインストール時に設定したパスワード」

SQL Serverに接続した状態でSQL Server Management Studioが起動します。

これで、SQL Server management Studioがインストールされ正常に使用できることが確認できました。
4.実際にSQLを実行してみる
実際にMicrosoft SQL Server Management Studio でSQL文が実行できるかを試してみます。
(1)新しいクエリを開く
Microsoft SQL Server Management Studio の画面で「新しいクエリ(N)」ボタンをクリックします。

(2)SQLを実行
新しいクエリ領域が開いたら、以下のSQL文を記述します。
select * from MSreplication_options
(3)SQL文の実行
以下①②の操作を行います。
①「結果をグリッドに表示(Ctrl+D)」をクリック
②「実行(X)」ボタンをクリック
すると、記述したSQL文が実行されます。
SQLの実行結果はSQL文を記述した領域の下に表示されます。

SQL文が実行されて実行結果が正常に表示されることで、SQL Server 2019およびMicrosoft SQL Server Management Studioが正しくインストールされ実行可能な状態になっていることが確認できました。
5.おわりに
今回はSQL Serverのインストール~Microsoft SQL Server Management StudioでSQL文が実行可能な状態にするまでを記載しました。
SQLはSEおよびIT作業員にとって、ほぼ必須の知識です。
実際、業務システムでデータベースを使っていないシステムはほぼなく、SQLを使う機会は非常に多いので、今回の手順で自宅パソコンにSQLの実行環境を用意しておいて損はありません。
ですが、仕事でSQL Serverをインストールするということはあまりないので、今回のインストール手順については基本的に覚えておく必要はないです。SEと言っても様々なので人によってはそこそこの頻度で行う人もいるかもしれませんが、大概の人はほぼないので忘れてしまっても大丈夫です。
また、今回の記事の目的は「SQL Server」についてというよりも「SQL」を独学できる環境を構築するという点にあるのでSQL Server固有のインストール手順・設定については、あまり重きを置いていないという理由もあります。
自宅のパソコンを買い替えるという時には、新しいパソコンにもインストールしないといけないですが、その時にはまた調べればいいです。
今回の手順でSQLを実行する環境は整ったので、今後は実際にDB(データベース)を作成、Table(テーブル)を作成、基本4機能(Select、Insert、Update、delete)、よく使うSQL文、ぼくが現場で使う機会のあったSQL文を紹介したいなと考えています。
以上です。
宜しくお願い致します。