
いつもお世話になっております。
RfromL.comです。
今回はExcel内にある複数の図・画像を選択削除する3つの方法についてです。
CONTENTS
1.はじめに
1.1.使用するExcel例
1.2.環境情報
2.方法①マウスとキー操作で選択して削除
2.1.実施内容
2.2.手順
3.方法②ショートカットキーで全選択して削除
3.1.実施内容
3.2.手順
4.方法③オブジェクトの選択機能で選択して削除
4.1.実施内容
4.2.手順
5.おわりに
1.はじめに
1.1.使用するExcel例
今回3つの方法を説明するにあたって、例として以下のExcelファイルを使用します。

かなりざっくりですがシステムの現場で良く見かけるような概要図をイメージして作成したExcelです。
1.2.環境情報
今回の記事を作成するにあたって使用した環境情報は以下の通りです。
| OS | Windows11 Home 64ビット |
| Excel | Microsoft Office Excel 2016 |
使用したExcelのバージョンは「2016」ですが、「Excel 2003」の頃から手順自体は変わっていないので、MicrosoftがExcelの操作仕様を大胆に変更をしない限り今後のバージョンでも同様の操作で行えると思います。
2.方法①マウスとキー操作で選択して削除
[Ctrl]キーとマウスのクリック操作によって削除する方法です。
2.1.実施内容
下記画像の点線赤枠で囲った箇所を削除します。
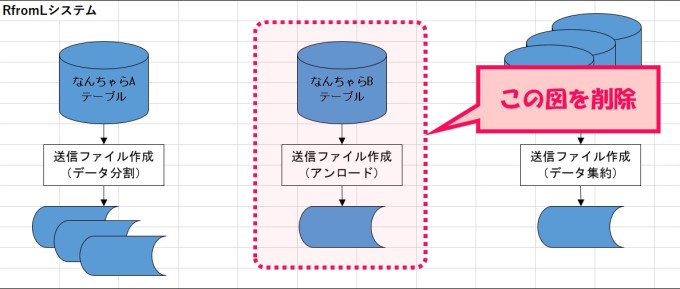
2.2.手順
(1)1個目の図を選択
1個目の図「なんちゃらBテーブル」を左クリックします。

(2)2個目以降の図を選択
2個目以降の図を[Ctrl]キーを押しながら左クリックします。

(3)選択した図を削除
削除したい図が選択状態になったら、[Delete]キーを押して削除します。
または、[Ctrl]キー + X キーで切り取って削除します。

これで選択状態になっていた図だけが削除されます。
3.方法②ショートカットキーで全選択して削除
マウスのクリック操作と、全選択のショートカットキー([Ctrl]キー + Aキー)を使用して削除する方法です。
3.1.実施内容
下記画像の点線赤枠で囲った箇所を削除します。

3.2.手順
(1)1個目の図を選択
1個目の図「なんちゃらBテーブル」を左クリックします。

(2)シート内全ての図を選択
[Ctrl]キー + [A]キーを押すと、シート内の図が全部選択状態になります。
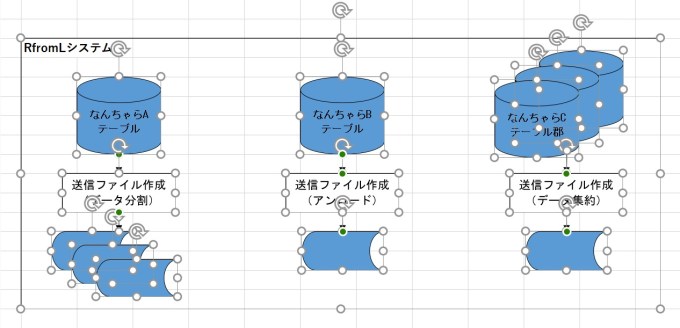
(3)削除しない図を選択解除
削除しない図に対し[Ctrl]キーを押しながら左クリックします。
すると、クリックした図の選択状態が解除されます。

(4)選択状態の図を削除
削除しない図の選択状態を解除したら、[Delete]キーを押して削除します。
または、[Ctrl]キー + X キーで切り取って削除します。

選択状態になっていた図だけが削除されます。
4.方法③オブジェクトの選択機能で選択して削除
Excelの機能「オブジェクトの選択」を使用して削除する方法です。
3.1.実施内容
下記画像の点線赤枠で囲った箇所を削除します。

4.2.手順
(1)「オブジェクトの選択」機能を有効化
メニューの①「ホーム」> ②「検索と選択」> ③「オブジェクトの選択(O)」の順でクリックし、「オブジェクトの選択」機能を有効化します。

(2)削除する図を範囲選択
①削除する図の左上あたりをクリックします。
②クリックしたまま、カーソルを右下に移動します。

削除する図を範囲選択で囲んでからクリックを離すと、範囲選択で囲まれていた図が選択状態になります。

(4)選択状態の図を削除
削除しない図の選択状態を解除したら、[Delete]キーを押して削除します。
または、[Ctrl]キー + X キーで切り取って削除します。

選択状態になっていた図だけが削除されます。
5.おわりに
今回紹介した3つの方法はそれぞれ使う場面が違います。
【方法①マウスとキー操作で選択して削除】
図を1~2個など少量の図を消したい、移動したいという場面はこの方法を使用します。
実際に作業をする中で図を削除という操作をする時は、ほとんどこの方法を使うことになります。
【方法②ショートカットキーで全選択して削除】
既に図が大量にあるExcelシートのうちレイアウトを残しつつ、一部の図だけ流用したいという場面でこの方法を使用します。
今回の記事では一部の図だけを残すという手順で紹介しましたが、具体的な場面としては一度作成した成果物、または別の人が作成した成果物を画像だけ全部差し替えることで、テンプレートとして流用して、新たに成果物を作りたい時にこの方法を使用しています。
【方法③オブジェクトの選択機能で選択して削除】
細かい図が密集して複雑な図になっている時に、密集している図をまとめて消したい、という場面はこの方法を使用します。
操作手順としては他の手順に比べて少し手間で面倒ですが、これも意外と使うことが多いです。
具体的な場面としては、図が重なって並んでいる場合に一個一個選択していくと、誤クリックで既に選択状態した図をクリックしてしまい、選択解除してしまうことがあります。
このような場合にこの方法を使用しています。
この記事では選択状態にした図に対して行うアクションを「削除する」ということを前提として紹介しましたが、選択状態にした後は「移動」「コピー」「切り取り」というアクションでも使えるので、削除するという場面以外でも活用できます。
以上です。
宜しくお願い致します。